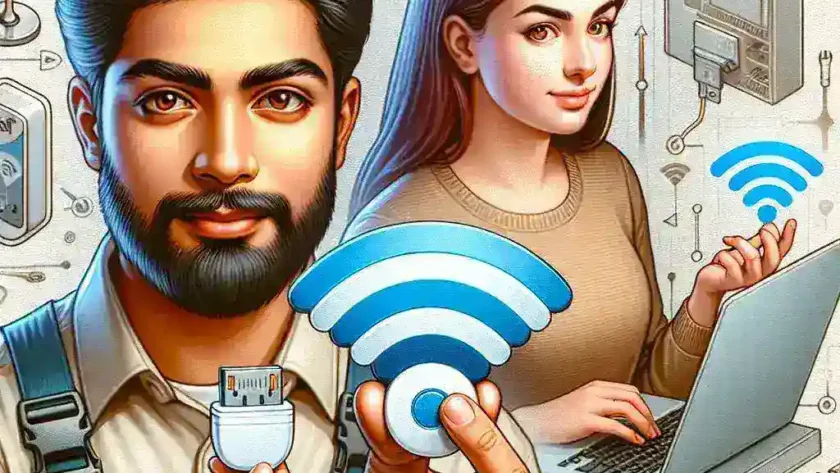Introduction
Changing the channel on your WiFi adapter can significantly improve your wireless connection. This guide provides step-by-step instructions on how to change the channel, explains the importance of WiFi channels, and offers tips for optimizing your home network.
Why Change Your WiFi Channel?
WiFi channels are essentially the medium through which your wireless devices communicate. Sometimes, if too many devices are using the same channel in a densely populated area, interference can occur. This may result in slower speeds and unstable connections. Changing your WiFi channel to one with less congestion can vastly improve your network performance.
Steps to Change the Channel on Your WiFi Adapter
Before you begin, ensure you have access to your router’s administrative settings. Follow these steps to change the WiFi channel:
1. Access Router Settings
To access your router’s settings, you will need to log in to the router’s web interface:
- Open a web browser.
- Type in your router’s IP address, typically something like
192.168.1.1or192.168.0.1. - Enter your administrative username and password. If you haven’t changed these from the default settings, they are usually found in your router’s manual.
2. Find the Wireless Settings
Once logged in, navigate to the wireless settings menu. The location of this menu varies depending on the router’s manufacturer, but it is often labeled as Wireless, Wireless Settings, or WiFi Settings.
3. Select Your Desired Channel
Within the wireless settings, you’ll find an option to change the channel. This is typically a dropdown menu listing available channels. Select a channel that has lower congestion. Channels 1, 6, and 11 are common choices in the 2.4 GHz frequency range because they do not overlap.
4. Save and Apply
After selecting your desired channel, make sure to save and apply the settings. Your router might restart, so you will temporarily lose the connection. Once it reboots, your devices should reconnect automatically.
Choosing the Best WiFi Channel
Choosing the best WiFi channel can be crucial for achieving the highest performance. Use a WiFi analyzer tool to scan your area and see which channels are least congested. Here is a quick overview of commonly used channels and their characteristics:
| Channel | Frequency (GHz) | Overlap |
|---|---|---|
| 1 | 2.412 | No |
| 6 | 2.437 | No |
| 11 | 2.462 | No |
| 36 | 5.18 | No |
| 40 | 5.20 | No |
Using a WiFi Analyzer
WiFi analyzers are useful tools for detecting network congestion. They can help you choose an optimal channel by displaying the least crowded frequencies:
- Download and install a WiFi analyzer app on your smartphone or computer.
- Run the app to scan available WiFi networks in your area.
- Identify the channels used by neighboring networks.
- Select a channel with minimal interference for your network.
Advanced Tips
For advanced users, adjusting channel width can also enhance your WiFi performance. Here are some considerations:
1. Channel Width
Channel width determines the size of the “pipe” through which your data travels. Common options are 20 MHz and 40 MHz for 2.4 GHz networks, and 20 MHz, 40 MHz, 80 MHz, and 160 MHz for 5 GHz networks:
- 20 MHz: Offers better stability and reduced interference. Ideal for areas with many WiFi networks.
- 40 MHz: Provides higher speeds but may increase interference. Use if your area has few networks.
- 80 MHz and 160 MHz: Suitable for 5 GHz networks offering high speed and lower congestion. Best for high-performance requirements and fewer neighboring networks.
2. Router Placement
Sometimes the issue is not the channel but where your router is located:
- Place your router in a central location of your home.
- Avoid placing it near walls, metal objects, or other electronic devices that may cause interference.
- Elevate your router to a higher position such as a shelf.
Conclusion
Changing the channel on your WiFi adapter is a simple yet effective way to boost your network’s performance. By selecting a less congested channel and following the advanced tips outlined in this guide, you can ensure a more stable and faster internet connection. Make sure to periodically check and adjust your settings as needed to maintain optimal performance.
Frequently Asked Questions (FAQs)
Can changing the WiFi channel cause problems?
While changing the WiFi channel generally improves performance, it is possible to experience issues if the selected channel overlaps heavily with other nearby channels. Always use a WiFi analyzer to choose the best channel.
How often should I change my WiFi channel?
There is no set frequency for changing your WiFi channel. However, if you experience a sudden drop in performance, it’s a good time to re-evaluate your current channel.
Do all routers support changing WiFi channels?
Most modern routers support changing WiFi channels, but the feature may not be available in some entry-level or older models. Consult your router’s manual for specific details.