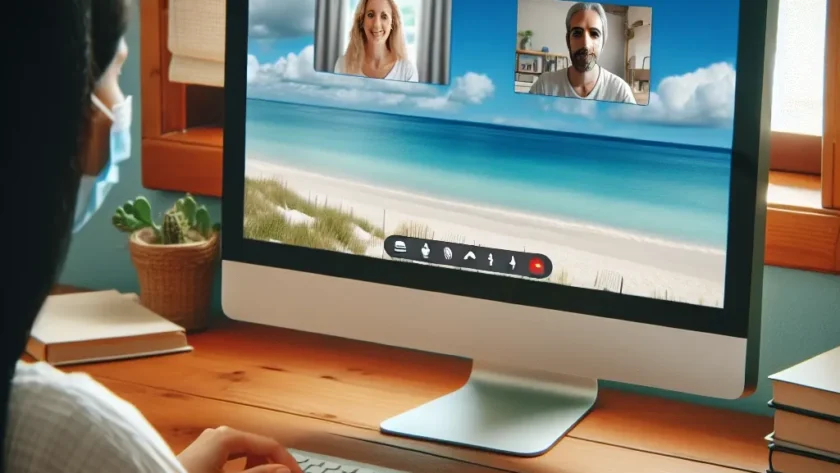Introduction
The rise of remote working and virtual meetings has made video conferencing an integral part of our daily lives. One way to enhance your video calls is by adding virtual backgrounds. But how exactly can you do this using your webcam? This article explores the ins and outs of adding virtual backgrounds during a video call, enumerating the steps, required software, and expert tips to ensure a seamless experience.
Why Use Virtual Backgrounds?
- Improves privacy by hiding your real background.
- Adds a professional touch to your calls.
- Allows creative and fun customization.
Key Software for Virtual Backgrounds
There are several popular software options that enable virtual backgrounds during video calls:
| Software | Key Features |
|---|---|
| Zoom | User-friendly and supports static and dynamic backgrounds. |
| Microsoft Teams | Seamless integration with Office Suite and various customization options. |
| Google Meet | No additional software needed; integrated with G Suite. |
| OBS Studio | Highly customizable and supports advanced settings. |
| XSplit VCam | AI-based background removal and replacement. |
How to Add Virtual Backgrounds in Various Platforms
Zoom
Zoom is one of the most popular platforms for adding virtual backgrounds. Follow these steps:
- Open the Zoom app and go to Settings.
- Select Background & Filters.
- Click on the Virtual Backgrounds tab.
- Choose a preloaded background or upload your own by clicking on the ‘plus’ sign.
Microsoft Teams
To add virtual backgrounds on Microsoft Teams, follow these steps:
- Join or start a Teams meeting.
- Click on the More Actions button (three dots).
- Select Apply background effects.
- Choose from available backgrounds or upload your own.
- Click Apply to set your virtual background.
Google Meet
Google Meet makes it easy to apply virtual backgrounds:
- Join or start a Google Meet call.
- Click on the More Options button (three dots).
- Select Change background.
- Select from preset backgrounds or upload your own.
- Click the ‘X’ button to save your choice and return to the meeting.
OBS Studio
OBS Studio is more advanced but offers extensive customization:
- Download and open OBS Studio.
- Go to Settings > Video.
- Select your webcam as the Video Capture Device.
- Add a new source and choose Image or Media Source.
- Adjust the layers to place your background correctly behind you.
XSplit VCam
XSplit VCam provides an AI-based solution for virtual backgrounds:
- Open XSplit VCam and select your webcam.
- Click on Remove Background or Replace Background.
- Choose an image or video file for your background.
- Adjust settings for better integration.
Tips for a Better Virtual Background Experience
- Lighting: Ensure proper lighting to avoid shadows and improve background blending.
- Background Choice: Use high-resolution images for static backgrounds.
- Bandwidth: A strong internet connection will ensure smooth operation.
- Clothing: Avoid wearing the same color as your virtual background for better clarity.
Conclusion
Adding virtual backgrounds during a video call using your webcam is not only feasible but also straightforward with the right tools and steps. Select the most suitable software based on your needs, follow our step-by-step guides, and use the tips provided to ensure a professional and seamless virtual background experience.